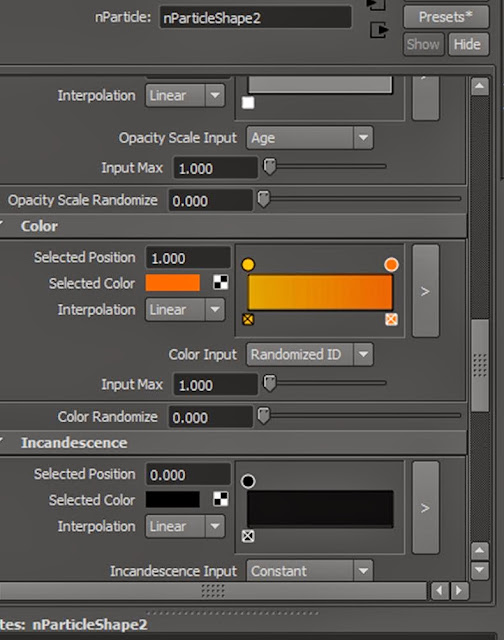Banknote Tutorial !!!
I got an idea from Now you see me (film).
In the scene that a lot of money spread to the sky. I use only Ncloth to do
this. and I Think this way is so easy. just create like group of banknote and make
it float in the air. and you can get it collide with itself and other passive
too.
http://www.youtube.com/watch?v=4uB8983mhwk link for mov file.
Let start.
1.create
banknote model. And prepare back texture too.
2.duplicate like image.
3. Go to
nDynamics tab > nMesh > create nCloth.
4. Open
attribute editor > Dynamic Properties >Stretch Resistance to 100( this
attribute for your cloth will not stretch so much) > Lift to 4.00 (it help your cloth get fly in
the air) > and I put some drag 0.150 > damp 0.100
(drag = reduce your energy in the air,damp will make your cloth float in the air)
5. Collisions
tab > collide strength to 0.1 ( reduce cloth collide to another) >
thickness to 0.009 (it is thickness for your cloth collide)
6. Select
your banknote model > Field
> Volume Axis. I want to put
some air to my bank note
7. Now this
is the key for work. Magnitude 4 ( Power of Volume Axis) > attenuation 0.1 (
your volume will stop a little bit before it start) > away from center 1 ( it
is force from center ) > Along Axis ( force that go along direction )
>
Turbulence 0.5 (like turbulence field )
> rotate your Volume Axis and scale like image.
8. This
attribute will make your cloth have force reaction to another. Go to Force
Field Generation > Force Field
AlongNormal (force direction to along normal of surface) >
Force Magnitude 0.5 ( power of Force Field ) >
Force distance 0.5 (distance of
force start form surface)
9. Let
simulation you will got like this.
10. I have elevator
in scene too.and I want it collide with banknote.but Don’t use your model
because it hard for simulation try to create new model for passive and just
lowpoly too.
11. I create
box like image.
12. nMesh >
create Passive Collider your box
will collide with banknote.
13. Dynamic
Properties tab > Thickness 0.034
14. Run
simulation now we done for animation part. But if you render now .banknote will
show only front texture now we want to render two face of it and I try to use
Node for render two face. it still got problem to render. But I have another
way to render.
15. Open
attribute editor > outputCloth
tab >
Render Stats > check out Double sided.
16.Now render
the Banknote with this part but use blackhole shade to mask another in your
scene except your banknote.
17. Render
like image.back face of your banknote will got hide.
18. After
finished render. we will open attribute editor > Render Stats > check
Opposite > change your banknote texture to back. and Render again.
19. until
finished use composite in another program. combine it together.
20. until
finished use composite in another program.
Sorry for
any mistake. I’m try to do create it in easy way and want to share to every
maya user. That have some problem form work.